Н
асколько нам важно, чтобы информация которую мы используем, была под грифом конфиденциально? Должен ли быть доступ к нашим личным данным у наших близких (интересные исследования от «Лаборатория Касперского»)? Чем мы готовы пожертвовать для того, чтобы спать спокойно, если ваш девайс остался в общественном транспорте или куда еще хуже: попал в руки злоумышленника!
Раньше люди ограничивались словами персональный компьютер, смартфон (не берем в счет гиков или правильный корпоративный сегмент). Одно лишь слово персональный, ограждал нас от неприятностей, а незатейливый пароль, давал уверенность в неприступности вашей крепости. И, по-видимому, большинство из нас до сих пор ограничивается паролями в стиле: мой др, имя котика и т.д. Но с ростом числа случаев утечки информации от взломов или прямого доступа к носителю памяти. Производители постепенно стали уходить от широко распахнутых дверей (возможностей модернизации устройства), в сторону моноустройств, как внешне, так и внутри. Самый явный пример это Apple T2.
Раньше люди ограничивались словами персональный компьютер, смартфон (не берем в счет гиков или правильный корпоративный сегмент). Одно лишь слово персональный, ограждал нас от неприятностей, а незатейливый пароль, давал уверенность в неприступности вашей крепости. И, по-видимому, большинство из нас до сих пор ограничивается паролями в стиле: мой др, имя котика и т.д. Но с ростом числа случаев утечки информации от взломов или прямого доступа к носителю памяти. Производители постепенно стали уходить от широко распахнутых дверей (возможностей модернизации устройства), в сторону моноустройств, как внешне, так и внутри. Самый явный пример это Apple T2.
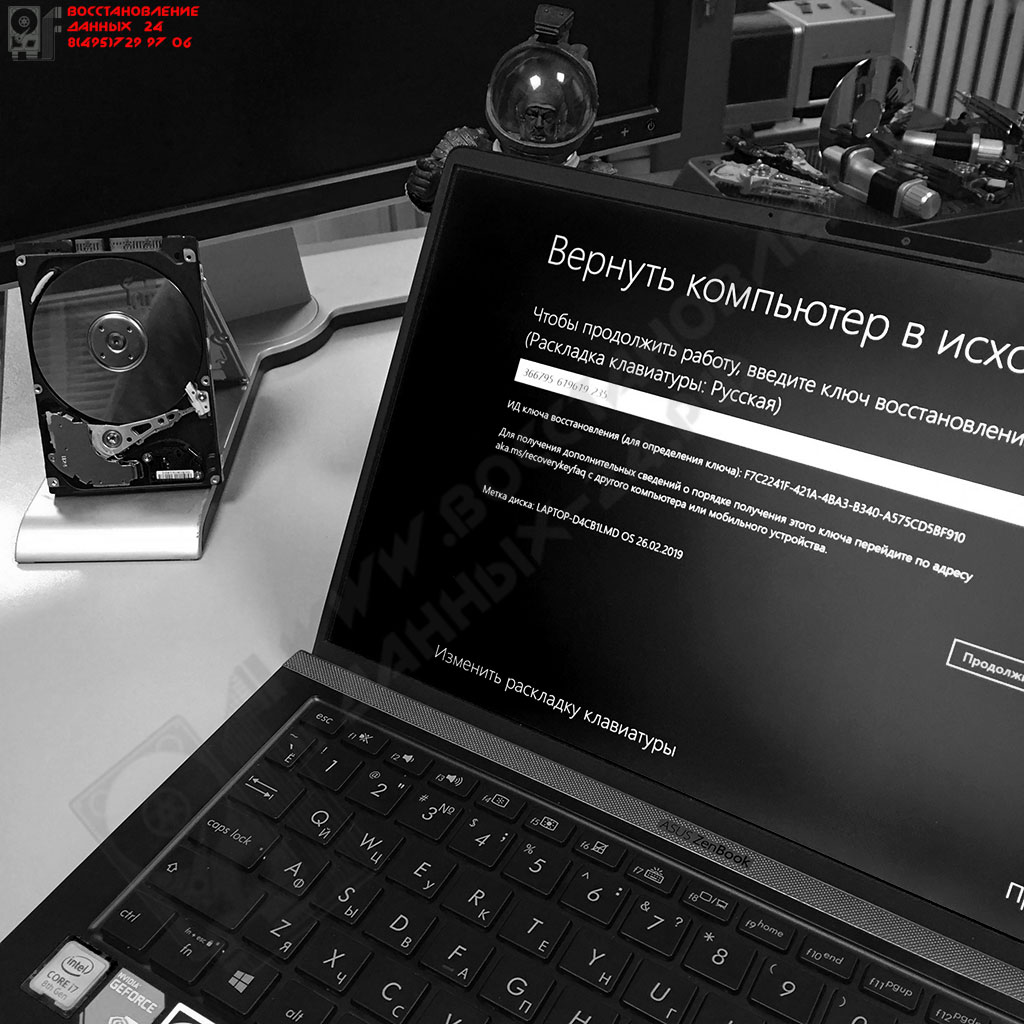
В чем была проблема, со слов клиента и какие файлы требовалось достать?
- Пролог
- До окончательного «окирпичивания», пару раз выскакивал синий экран со смайликом. И заключительным гвоздем в крышку стало обновление системы.
- Файловая система
- NTFS
- Задача
- Восстановить все docx и xlsx файлы из папки документы
- Примечание
- Режим автоматического восстановления не доступен. Требуется 48-ми значный пароль от BitLocker. Есть доступ к личному кабинету от Microsoft.
Где искать 48-ми значный ключ восстановления BitLocker
Ш
паргалка для тех, у кого возникли трудности с BitLocker после обновления системы. И есть возможность (накопитель исправен), подключить диск к другому компьютеру с операционной системой Windows 10 Pro, Linux или MAC OS. Или воспользоваться загрузочной флешкой. Данный метод поможет только при условии, что у вас была заведена учетная запись Майкрософт на данном устройстве, а не локальная учетная запись.
В нашем же кейсе, SSD SDAPNUW-512G-1002 (Sandisk, который сейчас WD) имел проблемы по логике, что помешало восстановить работоспособность ОС.
В нашем же кейсе, SSD SDAPNUW-512G-1002 (Sandisk, который сейчас WD) имел проблемы по логике, что помешало восстановить работоспособность ОС.
К
люч восстановления от зашифрованного диска BitLocker'ом, вы сможете найти в личном кабинете вашей учетной записи.
- Пройдя авторизацию, заходим в раздел «Устройства».
- Выбираем нужное нам устройство и нажимаем «Показать подробности».
- Внизу страницы, ищите заголовок «Защита данных BitLocker» и нажимаем «Управление ключом восстановления».
- Записываем или сохраняем наш «ключ восстановления».
Перенос данных с зашифрованного диска
П
еред тем, как приступать к каким-либо действиям над зашифрованным накопителем. Следует сделать посекторную копию диска целиком или попытаться примонтировать его и извлечь данные. Данную процедуру возможно произвести несколькими способами, которые также будут представлены ниже. Мы, как обычно, ограничимся программно-аппаратным комплексом PC3000 от компании ACELab.

- С помощью загрузочной флешки (Kali Linux Live USB или Windows To Go).
- Через другой компьютер с предустановленной системой Windows 10 Pro, Linux или MAC OS (нужно установить утилиту Disloсker) через USB-переходник.
- Программно-аппаратным комплексом PC3000 (мы будем использовать этот вариант).
Установка Dislocker в Kali Linux
- Проверяем наличия свежих обновлений:
- Затем устанавливаем Dislocker через терминал (скорее всего он уже есть):
- Создаем 2 деректории для расшифрованного раздела и для монтирования:
- Находим шифрованный раздел с помощью утилиты disks или fdisk через терминал:
- Пытаемся расшифровать раздел с помощью ключа восстановления Bitlocker
- Монтируем только что расшифрованный раздел в систему:
- После сохранения необходимых файлов, закрываем разделы через терминал:
apt update && apt upgrade -y
apt install dislocker
mkdir /mnt/bitlocker_copy mkdir /mnt/bitlocker_open
fdisk -lВ нашем примере, раздел зашифрованный BitLocker (/dev/sdb3) выглядел так:
Disk /dev/sdb: 1.84 TiB, 2000398931968 bytes, 3907029164 sectors Disk model: External USB 3.0 Units: sectors of 1 * 512 = 512 bytes Sector size (logical/physical): 512 bytes / 512 bytes I/O size (minimum/optimal): 512 bytes / 512 bytes Disklabel type: gpt Disk identifier: 891XXXXX-XXXX-XXXX-8695-XXXXXXXXXXXX Device Start End Sectors Size Type /dev/sdb1 2048 534527 532480 260M EFI System /dev/sdb2 534528 567295 32768 16M Microsoft reserved /dev/sdb3 567296 998574734 998007439 475.9G Microsoft basic data /dev/sdb4 998576128 1000214527 1638400 800M Windows recovery environment
dislocker -v -V /dev/sdb3 -r -pPASSWORD -- /mnt/bitlocker_copy*вместо /dev/sdb3 - ваш диск или раздел, PASSWORD - ваш ключ восстановления!
mount /mnt/bitlocker_copy/dislocker-file /mnt/bitlocker_open -o loop
umount /mnt/bitlocker_open umount /mnt/bitlocker_copy/dislocker-file umount /mnt/bitlocker_copy
Установка Dislocker в macOS Catalina
- Устанавливаем Xcode через App Store и запускаем программу. Принимаем лицензионное соглашение и закрываем.
- Затем устанавливаем Xcode Command Line Tools через терминал:
- Устанавливаем Homebrew через терминал:
- Проверяем обновление через терминал:
- Устанавливаем Fuse for macOS через терминал:
- Перезагружаем macOS.
- Устанавливаем Dislocker:
- Подключаем шифрованный диск через переходник к Mac.
- Смотрим IDENTIFIER нужного раздела с помощью diskutil через терминал:
- Пытаемся расшифровать раздел с помощью ключа восстановления Bitlocker
- Монтируем расшифрованный раздел в проводник:
- Сохранив необходимые файлы, отмонтируем расшифрованный раздел:
xcode-select --install
/usr/bin/ruby -e "$(curl -fsSL https://raw.githubusercontent.com/Homebrew/install/master/install)"
brew update
brew install Caskroom/cask/osxfuse
brew install dislocker
diskutil listВ нашем примере, раздел зашифрованный BitLocker (disk3s3) выглядел так:
/dev/disk3 (external, physical): #: TYPE NAME SIZE IDENTIFIER 0: GUID_partition_scheme *2.0 TB disk3 1: EFI SYSTEM 272.6 MB disk3s1 2: Microsoft Reserved 16.8 MB disk3s2 3: Microsoft Basic Data 511.0 GB disk3s3 4: Windows Recovery 838.9 MB disk3s4
sudo dislocker -v -V /dev/disk3s3 -r -pPASSWORD /tmp/bitlocker_copy*вместо disk3s3 - ваш диск или раздел, PASSWORD - ваш ключ восстановления!
sudo hdiutil attach /tmp/dislocker_copy/dislocker-file -imagekey diskimage-class=CRawDiskImage -mountpoint /Volumes/bitlocker_open
sudo hdiutil detach /Volumes/bitlocker_open sudo hdiutil detach /tmp/dislocker_copy/dislocker-file sudo hdiutil detach /tmp/bitlocker_copy
GitHub вам в помощь:
После выхода новой версии Windows 10 (версия 1903 - 21 май 2019 г.) у многих пользователей начались проблемы с открытием шифрованных BitLocker'ом разделов. Частично функционал был исправлен! Для его применения вам придется самостоятельно произвести сборку Dislocker по инструкции с GitHub.На новых версия Linux и macOS пакет libpolarssl-dev отсутствует. Поэтому внимательно читаем:
apt install gcc cmake make libfuse-dev libmbedtls-dev ruby-dev
Dependency from libpolarssl-dev to libmbedtls-dev
#200
opened 27 days ago by
goetzk










